54-56
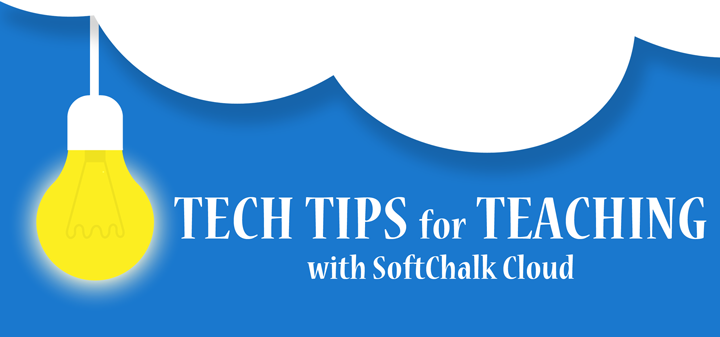
Tech tip of the month…
Optimize the Size of Images
If your lesson pages are loading kind of slow in your browser, the solution to speed them up may be simpler than you think! If you have a lot of images with large file sizes in your lesson, it can cause the pages to load slowly. Reduce the size of the image by optimizing it!
Just follow these quick steps to optimize your images:
- Within Create, find your image
- Right click on the image and select Modify Image
- Under the image check to see if there is a red dot Not Recommended
- If the red dot Not Recommended is there, click Optimize Image to the left of your image
- The green dot Good should now appear
- Click OK to return to your lesson and check your remaining images
See pages 54-56 in our SoftChalk Create User Guide for more details on optimizing images.
Have additional questions?
Just visit our Support site for additional resources or to take advantage of our free, online training.

Leave a Reply