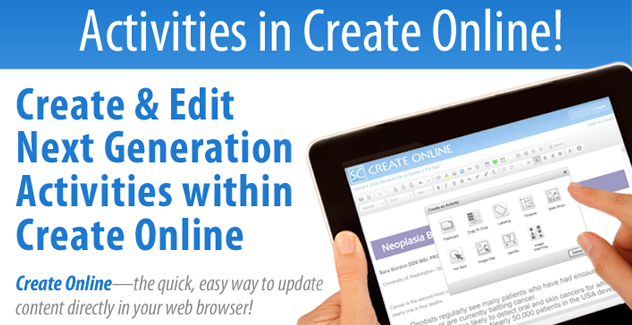
New Activity Editing in Create Online!
The SoftChalk team is excited to announce that new Activity creation and editing functions have been added to Create Online—the quick and easy way to update your SoftChalk lessons directly in your web browser.
For those who aren’t familiar, here’s a quick refresher on the two lesson editing options available to SoftChalk Cloud users.
- SoftChalk Create: our primary authoring app is SoftChalk Create—it runs as an app outside of your browser, and is integrated with your SoftChalk Cloud account. It has the full functionality you need to create and edit engaging, interactive lessons.
- Create Online: runs within your web browser for quick and easy edits to lessons you’ve saved in your SoftChalk Cloud account. It looks like this:

Access Create Online
To access Create Online, go to the Lesson Details page of a lesson you’ve saved in SoftChalk Cloud, and choose Edit Lesson. From the options that appear, choose Edit in Create Online.
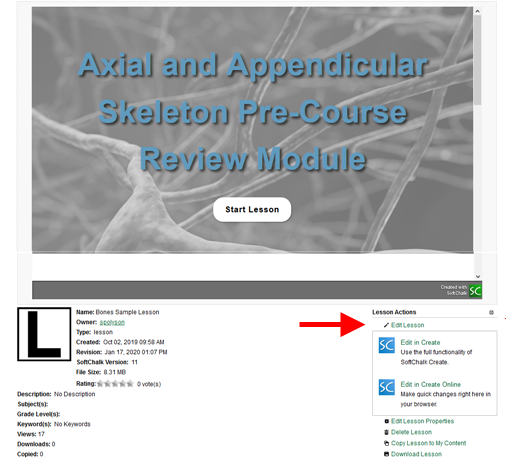
Until now, SoftChalk Cloud users have been able to use Create Online to edit their SoftChalk Lessons and make text, image, and media changes, and even create and edit QuizPoppers and QuizGroups. Now, you can also create and edit all of the Next Generation Activities, including: Drag ‘N’ Drop, Flashcard, Hot Spot, Identify, Image Map, Image Matching, Labeling, Ordering, Slideshow, Sorting and Timeline.
(As additional Next Generation activities are added to the SoftChalk Create app, they will also be added to Create Online.)
How To: Edit Activities in Create Online
- Login to your SoftChalk Cloud account and go to the lesson details page for any lesson you’ve saved in SoftChalk Cloud.
- Select the option under Lesson Actions to Edit in Create Online (see Image above).
- Once your lesson is open in Create Online, you can open the activity editing dialog to edit an existing Next Generation Activity by:
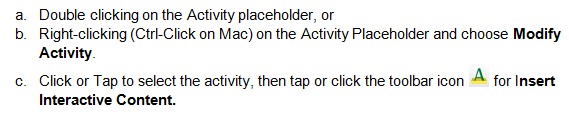
How To: Create New Activities in Create Online
- Follow steps 1 and 2 described above.
- To create a brand new activity, place your cursor in the lesson where you want the activity to appear, and then from the Create Online editing toolbar, choose the icon for “Insert Interactive Content”.

- From the dialog that appears, choose “Create an Activity”
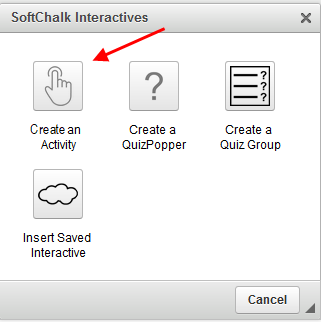
- From the dialog that appears, choose the type of activity you wish to create:
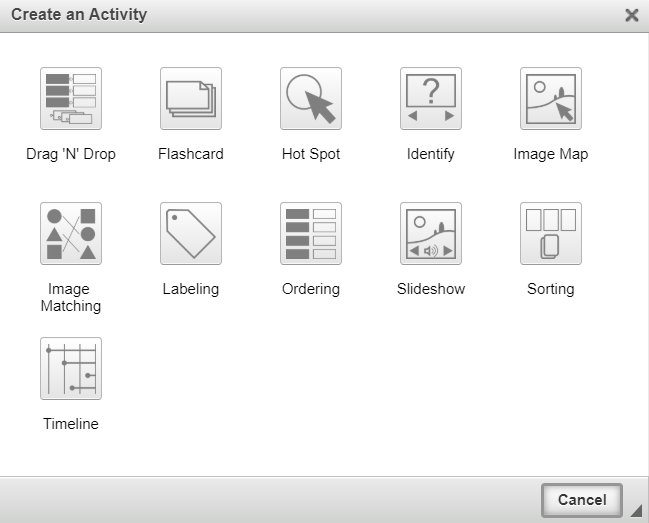
- Enter the required information in the activity dialog to create your new activity.
We hope you enjoy using this new feature in Create Online!
For more information, including examples, of our Next Generation Activities, please visit our blog post!
If you have any additional questions or issues, please contact us at help@softchalk.com.

Leave a Reply